コメダ珈琲ファンのかずです。このたび、ようやく前からやってみようと思っていたコメダ珈琲での無料Wi-Fi接続を試してみました。難しそうという理由でやったことがなかったのですが、意外と簡単に接続できましたので、その手順を簡潔に書いていきます。
大好きなコメダ珈琲で、コーヒーを片手にブログを書く作業ができたら、なんて素敵なんだろう…。そう憧れながらも、過去にネットで調べたら、スタバよりも複雑そうでずっと躊躇していました。
しかし、あの赤いふかふかのソファ。おいしいブレンドコーヒー。そして充実の食事やスナック。それらを思うと、「ダメ元でも試してみるか!」という気持ちになり、ついに今日、試してみました。
その結果、5分後にはネットがつながり、この記事を書いているところです(笑)スタバよりは少しステップが多かったでしが、本当に簡単でした。これはやらない手はない。
では、以下にその手順を書いていきますね!(画像を小さくし過ぎて見づらいかもしれません。ご了承ください)
①接続先に「FREE Wi-Fi PASSPORT_J」を選ぶ
まずはですね、コメダ珈琲に入店します。人数を聞かれたら1人と答え、「おたばこは?」と聞かれたら・・・冗談です。ごめんなさい。
まず!パソコンの電源を入れます。そして、ネットワークの接続先に「FREE Wi-Fi PASSPORT_J」を選びます。これはソフトバンクが提供している無料で使用できるWi-Fiサービスです。
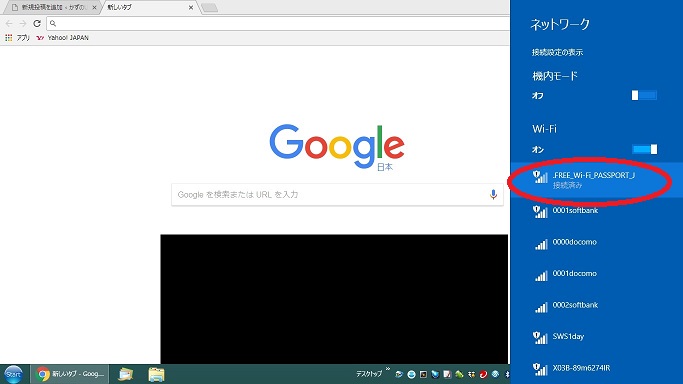
その後、「接続」を選び、ブラウザを開いて接続するように進みます。
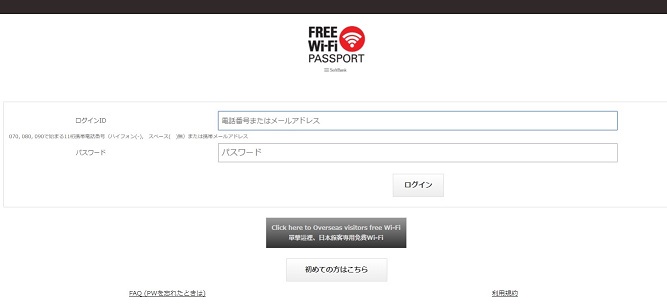
すると、このような画面になります。今回は初めて接続しますので、下の方の「初めての方はこちら」をクリックします。
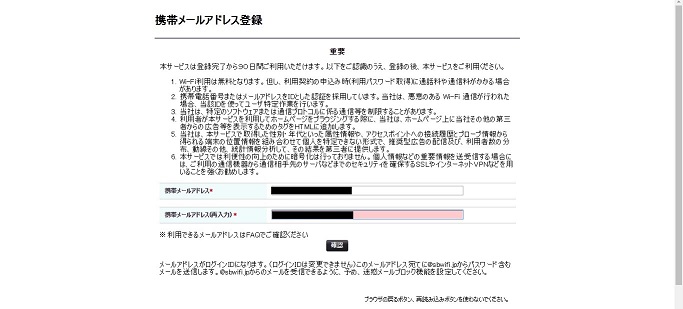
そうしますと、携帯のメールアドレスを入力する画面に移ります。「携帯メールアドレス」のところに、自分の携帯電話のメールアドレスを入力します。
ここで、GメールやYメールなどは選べないようです。「@」以降は、ドコモ、ソフトバンク、auなど、携帯のアドレスしか選べないようになっています。(詳しくは、画面の下の方にある「FAQ」を見ると教えてくれます)
「携帯メールアドレス(再入力)」の方にも同じアドレスを入力したら、「確認」をクリックします。
②携帯電話にパスワードが届く
入力したアドレスあてに、手元の携帯にメールが届きます。このメールに、ログインに必要なパスワードが書かれているわけですね。

こんなメールです。「パスワード:」のところに4ケタの数字が書かれていて、これがパスワードになっています。
③このパスワードでログインする
「FREE Wi-Fi PASSPORT_J」のログイン画面に戻ります。
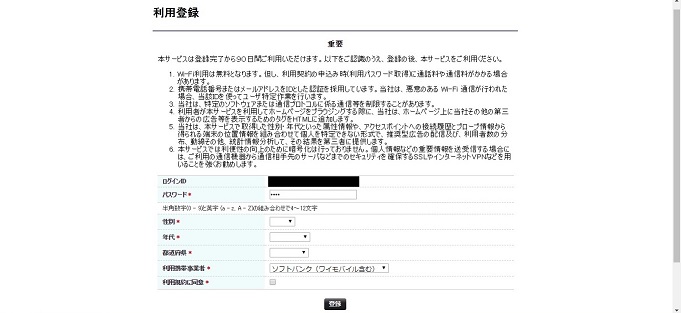
この画面ですね。「ログインID」にはさっき登録した携帯メールアドレスを、「パスワード」には今ほど携帯に送られてきた4ケタのパスワードを入力します。
そして、それ以下にある「性別」「年代」「都道府県」などを選択して入力します。最後に「利用規約の同意」にチェックを入れてくださいね。
全部入力したら、「登録」をクリックします。
④接続完了!
数秒待つと、こんな画面になります。
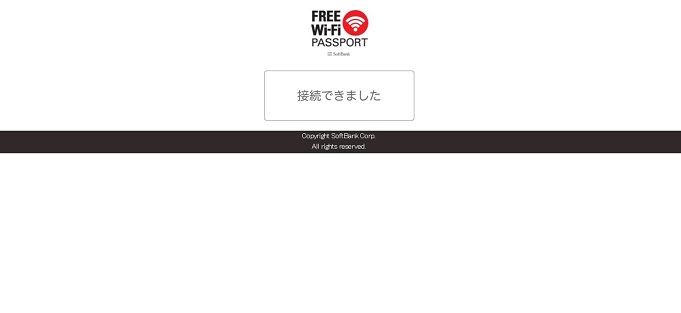
バンザイ!無事に接続できました!この画面が出たらもう好きなページにアクセスしてインターネットを利用してください。
僕はさっそくこの記事を書いています(笑)
記念すべき初のコメダからの投稿です。ブロックに区切られた席で、ふかふかのソファーにもたれかかりながらブログを書ける!想像以上に素敵です。
どうですか?とっても簡単ですよね。僕も特別PCやインターネットに詳しいわけではありませんが、悩まずにすいすいやれましたし。ぜひチャレンジしてみてください。
あるいは、モバイルWi-Fiを買ってしまうのも手ですね。
デジモノに詳しい友達に曰く、『BroadWiMAX ![]() 』がオススメらしいです。安いし、速度が全然違うとのこと。
』がオススメらしいです。安いし、速度が全然違うとのこと。
そもそも持ち運べてしまうなら、家でもコメダなどお気に入りのカフェでも、図書館なんかでもWi-Fiを使えます。う~ん、これを買えばすべてが解決…か。ほしいな。
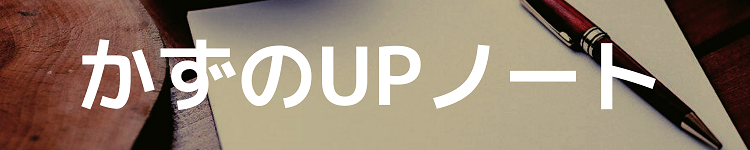

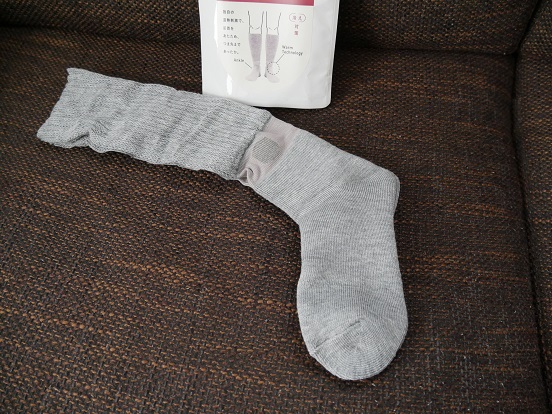
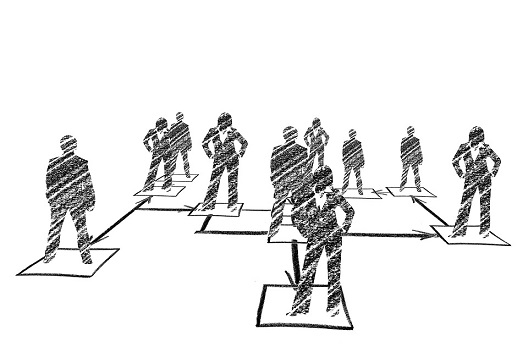
コメント